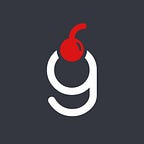Unity Game Growth Program Integration Guide
As most of the Unity game developers I was thrilled seeing the launch of the Game Growth program on 13th October. If for some reasons you haven’t heard of it yet — check this Unity blog post. Without any delays I jumped into the topic and applied to the program immediately.
This initiative is still in its early stages and the integration might seem tedious. Being done with the whole process by now I want to share all the difficult moments faced so your integration goes smoothly and easily.
Part 1. Application
The first part is rather straightforward, I will swiftly run through it with just six bullet points:
- First of all, check out the Program Requirements, as your game should meet those.
- Make sure your project is properly linked in the dashboard — it should be listed under https://dashboard.unity3d.com/settings/projects
- Go to the Unity Dashboard and find the Game Growth tab
4. Press Apply Now, select your project and fill in all required details. If a project is not selectable hover over it to find why.
It is crucial to fill in the details and information about your team as exhaustive as you can, keep in mind that Unity representatives will be choosing among thousands of games.
5. What seems to be even more important is to have proper Ad Creatives — video(s) and an end-card. Luckily, there is an official Guide to follow.
6. Shortly after application is done you will receive an email confirming that integration part can be started
Follow the link in the email and download the com.unity.accelerate-1.0.0.tgz package.
Now it is time to open Unity and integrate the package. Let the fun begin.
Part 2. Integration
Unity version should be 2018+ in order to kick off the integration. If you are still on earlier versions that’s a good time to finally update the game engine.
In order to add the com.unity.accelerate-1.0.0.tgz package, place it in the project location and then use Package Manager (which you can find in the Window tab) to add it. Press the plus sign and select Add the package from tarball…
Important! Do not delete the tgz package file afterwards as it is used by Unity directly from the provided path.
Once the installation is complete the Game Growth On-Boarding window will pop up
If it doesn’t — open it in the newly added tab Game Growth -> Easy On-Boarding
Press the Open Installer button and Install All — Adjust Attribution, Delta DNA and Game Growth Launcher components will be installed.
Next, press Configure SDKs — this should result in another popup stating that the operation finished successfully.
Important! Don’t ignore the error message even if the next step in the process will become available!
Important! Make sure that you are logged in with the same account you used while applying to the program. You can login via Unity Hub or directly in Unity.
Place the GameGrowthLauncher prefab on your first scene and select Sandbox Environment
If everything is done correctly under the same prefab you will see the Default deltaDNA configuration
Important! You might have an older version of Google External Dependency Manager installed. If you have a folder Assets/PlayServicesResolver it should be removed as it seems like the package includes it. I did it after the setup and before building an abb.
There are many additional libraries added, so expect a bigger size of the resulting apk/aab. In my case it was ~10% larger. Amount of changes cannot be left unnoticed:
Now, it is time to validate the integration! Delete the game from your smartphone, build and install the new version with the package included. I used the debug version without the Keystore. Make sure that your game flow is unaffected.
The wording in the Dashboard is quite misleading:
After the package has been installed and configured for sandbox, run your game on the devices listed below.
I have no clue what those “devices listed below” are, but installing the game on my smartphone and waiting for about an hour worked seamlessly.
If you see an error about failed validation like on the image below
and there are no exceptions in logs just be patient and wait a little longer. Eventually you should see:
The last part here is to change Environment to Store
and release the new version to Google Play Store. Once it is live, update it on your device, run and validate the Integration in the Unity dashboard
And the final green check-mark:
Conclusion
All set! Fingers crossed that your game will make it and you become the next Unity partner!
If you encounter any errors during your integration process don’t hesitate to post them in the comments section.
Support
If you like the content you read and want to support the author — thank you very much!
Here is my Ethereum wallet for tips:
0xB34C2BcE674104a7ca1ECEbF76d21fE1099132F0